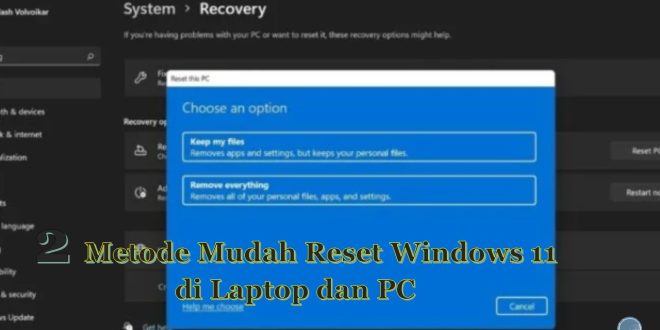2 Metode Mudah Reset Windows 11 di Laptop dan PC
Saat laptop tiba-tiba tidak bisa digunakan atau selalu penuh meski banyak memori yang berkurang, kebanyakan orang akan memilih untuk melakukan factory reset pada perangkat mereka. Factory reset sendiri merupakan proses mengembalikan laptop ke pengaturan pabrik. Lalu bagaimana cara mereset Windows 11 di laptop atau PC? Yuk simak selengkapnya di bawah ini!
Pelajari apa itu reset Windows 11
Reset Windows 11 adalah cara untuk mengembalikan pengaturan perangkat di laptop/PC Anda ke pengaturan dasar Windows 11, seperti saat pertama kali Anda membeli laptop. Dan cara reset laptop disebut factory reset. Melakukan reset ini berarti semua data yang tersimpan termasuk aplikasi, pembaruan Windows, foto, musik, video, dan file lainnya akan dihapus secara permanen.
Cara ini biasanya dilakukan untuk mengatasi masalah teknis seperti kinerja laptop yang lambat karena penumpukan cache dan tidak bisa dihapus, atau laptop tiba-tiba mati. Jika terjadi seperti itu, mau tidak mau laptop anda harus di booting melalui factory reset agar bisa digunakan kembali.
Cara mengatur ulang Windows 11
Saat mengatur ulang Windows 11, Anda dapat melakukannya dengan beberapa cara. Mulai dari menggunakan pengaturan default hingga BSOD. Reset pabrik dengan menghapus semua file disarankan karena membuat sistem seringan sebelumnya. Berikut beberapa cara reset Windows 11 yang bisa Anda coba. Baca selengkapnya!
1. Menggunakan Factory Reset
Untuk pemula, Anda bisa menggunakan cara ini. Lebih mudah dan bisa dilakukan melalui fitur-fitur yang ada di dalam sistem operasi. Ikuti langkah-langkah di bawah ini untuk menghapus pengaturan dan kembali ke Windows 11 awal.
- Tekan tombol Windows dan huruf “i” bersamaan untuk kenyamanan. Jika itu tidak berhasil, Anda dapat pergi ke Start Menu dan klik Settings.
- Setelah itu pilih menu System lalu klik Recovery
- Kemudian pilih opsi “Reset PC ini”
- Nanti ada pilihan “Keep my files” dan “Remove everything”. Pilih Simpan file saya jika Anda ingin menyimpan file, atau Hapus semua dan hapus semua file (disarankan).
- Kemudian pilih lokasi penyimpanan di opsi “Cloud Download” atau “Local Reinstall”.
- Setelah itu pilih Next dan Reset
2. Menggunakan Command Prompt
CMD sering digunakan untuk mengatasi berbagai masalah sistem di Windows. Dengan CMD, Anda dapat dengan mudah mengatur ulang Windows 11. Ikuti langkah-langkah ini.
- Buka menu Cari dan cari Command Prompt
- Setelah itu buka dengan klik Run as Administrator
- Kemudian ketik perintah “systemreset-factoryreset” dan tekan Enter
- Kemudian akan muncul jendela reset dan hampir sama dengan cara sebelumnya, pilih keep my files or remove everything
- Dan pilih lagi antara unduhan cloud atau instal ulang lokal
- Setelah itu, klik tombol “Next” dan pilih “Reset”
 Jambi Techno KumpulaBerita dan Informasi Technology dari Berbagai Sumber Yang Terpercaya
Jambi Techno KumpulaBerita dan Informasi Technology dari Berbagai Sumber Yang Terpercaya