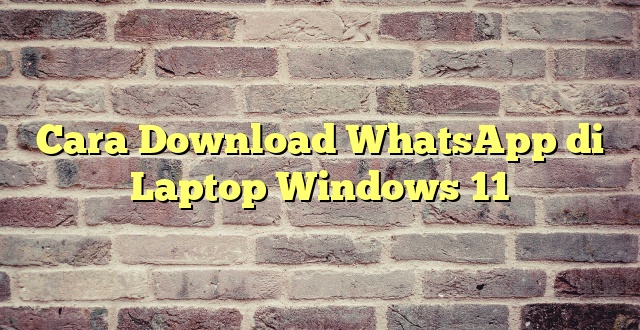Download WhatsApp di Laptop Windows 11
Hai, pembaca yang budiman! Apakah Anda salah satu pengguna Windows 11 yang ingin mengunduh WhatsApp di laptop Anda? Jika iya, Anda berada di tempat yang tepat! WhatsApp, aplikasi pesan instan yang populer di ponsel, juga tersedia untuk diunduh di laptop Windows 11 Anda. Dalam artikel ini, kami akan menjelaskan langkah-langkah mudah untuk mengunduh WhatsApp di laptop Windows 11 secara gratis.
Langkah pertama yang perlu Anda lakukan adalah mengunjungi situs resmi WhatsApp di https://www.whatsapp.com/download. Setelah membuka situs tersebut, Anda akan melihat dua opsi unduhan: WhatsApp untuk Mac dan WhatsApp untuk Windows. Pastikan Anda memilih opsi WhatsApp untuk Windows, karena kita akan membahas langkah-langkah untuk mengunduhnya di laptop Windows 11.
Setelah Anda mengklik opsi WhatsApp untuk Windows, unduhan akan otomatis dimulai. Tunggu beberapa saat hingga proses unduh selesai. Setelah unduhan selesai, buka file unduhan tersebut dengan mengklik dua kali pada file tersebut. Anda akan melihat jendela instalasi muncul di layar Anda.
Dalam jendela instalasi, ikuti petunjuk yang diberikan untuk menginstal WhatsApp di laptop Windows 11 Anda. Setelah proses instalasi selesai, Anda akan melihat ikon WhatsApp muncul di desktop Anda atau di daftar aplikasi. Klik ikon tersebut untuk membuka WhatsApp di laptop Anda.
Setelah membuka WhatsApp, Anda akan diminta untuk memasukkan nomor ponsel Anda dan verifikasi nomor tersebut dengan kode yang dikirim melalui pesan teks. Setelah verifikasi selesai, Anda dapat mulai menggunakan WhatsApp di laptop Windows 11 Anda dan mengakses semua fitur yang sama seperti di ponsel Anda.
Halo teman-teman! Kalian pasti sudah tidak asing lagi dengan WhatsApp, aplikasi pesan instan yang sangat populer di seluruh dunia. Nah, kali ini saya akan memberikan informasi tentang cara menginstal WhatsApp di Windows 11. Yuk, simak langkah-langkahnya!
Langkah 1: Kunjungi Microsoft Store
Langkah pertama yang perlu kalian lakukan adalah membuka Microsoft Store di Windows 11 kalian. Microsoft Store adalah toko aplikasi resmi untuk Windows 11. Kalian bisa mencarinya melalui menu Start atau dengan menggunakan fitur pencarian.
Langkah 2: Cari WhatsApp
Setelah membuka Microsoft Store, carilah WhatsApp di kolom pencarian. Kalian dapat mengetik “WhatsApp” di kolom tersebut dan tekan tombol Enter. Microsoft Store akan menampilkan hasil pencarian yang relevan, termasuk aplikasi WhatsApp.
Langkah 3: Pilih WhatsApp dan Install
Selanjutnya, klik pada aplikasi WhatsApp yang muncul dalam hasil pencarian. Kalian akan diarahkan ke halaman aplikasi WhatsApp di Microsoft Store. Di halaman ini, klik tombol “Install” untuk memulai proses pengunduhan dan instalasi aplikasi WhatsApp di Windows 11 kalian.
Langkah 4: Tunggu hingga Selesai
Also read:
Cara Download WhatsApp di Laptop dengan Mudah
Download WhatsApp di Laptop: Cara Mudah dan Praktis!
Setelah kalian mengklik tombol “Install”, Windows 11 akan mulai mengunduh dan menginstal aplikasi WhatsApp. Tunggu beberapa saat hingga proses instalasi selesai. Pastikan koneksi internet kalian stabil selama proses ini.
Langkah 5: Buka WhatsApp
Setelah proses instalasi selesai, kalian akan melihat ikon WhatsApp di menu Start atau di desktop Windows 11 kalian. Klik ikon tersebut untuk membuka aplikasi WhatsApp. Kalian akan diminta untuk melakukan verifikasi nomor telepon seperti biasa.
Selamat! Sekarang kalian telah berhasil menginstal WhatsApp di Windows 11. Kalian dapat mulai menggunakan WhatsApp untuk mengirim pesan, membuat panggilan suara, atau bahkan melakukan panggilan video dengan teman-teman kalian.
Ingatlah untuk selalu memperbarui aplikasi WhatsApp secara teratur agar tetap mendapatkan fitur dan keamanan terbaru. Selamat menikmati pengalaman WhatsApp di Windows 11!
Kesimpulan tentang Download WhatsApp di Laptop Windows 11
Jika Anda ingin mengunduh WhatsApp di laptop dengan sistem operasi Windows 11, berikut adalah kesimpulan yang perlu Anda ketahui:
1. WhatsApp tidak memiliki aplikasi resmi untuk Windows 11. Artinya, Anda tidak dapat mengunduh WhatsApp langsung dari Microsoft Store seperti yang Anda lakukan di Windows 10.
2. Namun, Anda masih dapat menggunakan WhatsApp di laptop Windows 11 melalui aplikasi WhatsApp Web. Caranya adalah dengan membuka browser di laptop dan mengunjungi situs web WhatsApp Web di https://web.whatsapp.com.
3. Setelah itu, buka aplikasi WhatsApp di ponsel Anda dan pilih opsi “WhatsApp Web” di menu utama. Pindai kode QR yang muncul di browser laptop Anda untuk melakukan sinkronisasi antara aplikasi WhatsApp di ponsel dan laptop.
4. Dengan menggunakan WhatsApp Web, Anda dapat mengirim dan menerima pesan, mengelola kontak, dan melakukan sebagian besar fungsi WhatsApp lainnya seperti yang Anda lakukan di ponsel Anda.
5. Pastikan laptop Anda terhubung dengan koneksi internet yang stabil agar pengalaman menggunakan WhatsApp di laptop menjadi lancar.
Itulah kesimpulan tentang cara menggunakan WhatsApp di laptop Windows 11. Meskipun tidak ada aplikasi resmi, Anda masih dapat mengakses WhatsApp melalui WhatsApp Web. Selamat mencoba!
Sampai jumpa kembali kepada para pembaca. Jika Anda memiliki pertanyaan lebih lanjut, jangan ragu untuk menghubungi kami.
 Jambi Techno KumpulaBerita dan Informasi Technology dari Berbagai Sumber Yang Terpercaya
Jambi Techno KumpulaBerita dan Informasi Technology dari Berbagai Sumber Yang Terpercaya