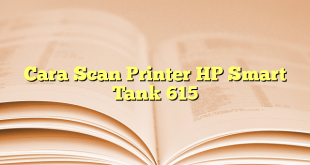Pelajari cara scan dengan printer hp deskjet 2135 secara praktis. Dapatkan petunjuk langkah demi langkah untuk mengoptimalkan fitur scan pada printer Anda.
cara scan printer hp deskjet 2135, petunjuk scan printer, tutorial scan printer HP Deskjet 2135
Hai, pembaca yang budiman! Apakah Anda memiliki printer HP Deskjet 2135 dan ingin belajar cara melakukan scan dengan perangkat ini? Anda berada di tempat yang tepat! Dalam paragraf ini, saya akan menjelaskan langkah-langkah yang perlu Anda ikuti untuk melakukan scan menggunakan printer HP Deskjet 2135.
Pertama-tama, pastikan bahwa printer Anda terhubung dengan komputer atau perangkat Anda melalui kabel USB. Pastikan juga bahwa printer Anda dihidupkan dan tidak ada pesan kesalahan yang ditampilkan di layar. Setelah itu, buka dokumen atau gambar yang ingin Anda scan di komputer atau perangkat Anda.
Setelah dokumen atau gambar terbuka, cari opsi “Print” atau “Cetak” di aplikasi yang Anda gunakan. Biasanya, Anda dapat menemukan opsi ini di menu file atau dengan mengklik ikon printer di bilah alat. Setelah Anda menemukan opsi tersebut, klik atau pilih menu “Properties” atau “Eigenschappen”.
Di jendela yang terbuka, Anda akan melihat beberapa tab. Pilih tab “Scan” atau “Pindai” untuk mengatur pengaturan pemindaian. Di sini, Anda dapat memilih resolusi pemindaian, jenis file output, dan tujuan pemindaian Anda. Anda juga dapat memilih apakah Anda ingin memindai warna penuh atau hanya hitam-putih.
Setelah Anda mengatur semua pengaturan sesuai kebutuhan Anda, klik tombol “Scan” atau “Pindai” untuk memulai proses pemindaian. Printer Anda akan mulai memindai dokumen atau gambar yang Anda pilih. Tunggu beberapa saat hingga proses pemindaian selesai.
Setelah pemindaian selesai, Anda dapat menyimpan hasil pemindaian ke komputer atau perangkat Anda. Anda dapat memilih tempat penyimpanan file dan juga memberikan nama file yang sesuai dengan keinginan Anda. Setelah itu, klik tombol “Save” atau “Simpan” untuk menyelesaikan proses ini.
Sekarang Anda sudah mengetahui cara scan dengan printer HP Deskjet 2135! Mudah, bukan? Dengan mengikuti langkah-langkah ini, Anda dapat dengan mudah memindai dokumen atau gambar yang Anda butuhkan. Jadi, jangan ragu untuk mencoba sendiri dan nikmati kemudahan yang ditawarkan oleh printer HP Deskjet 2135!
Also read:
Cara Membuat Scan dengan Printer HP Ink Tank 315
Cara Scan Printer HP DeskJet 2775: Panduan Lengkap dan Praktis
Hai, ini adalah panduan informasi tentang cara melakukan scan dengan HP Deskjet 2135 menggunakan smartphone kamu. Merupakan printer yang multifungsi, HP Deskjet 2135 juga dilengkapi dengan fitur pemindaian yang memungkinkanmu untuk mengubah dokumen fisik menjadi file digital.
Untuk memulai proses scan, pertama-tama pastikan kamu memiliki aplikasi HP Smart terinstal di smartphone kamu. Kamu bisa mengunduh aplikasi ini melalui toko aplikasi resmi, seperti Google Play Store atau App Store.
Setelah mengunduh dan menginstal aplikasi HP Smart, pastikan juga bahwa printer HP Deskjet 2135 sudah terhubung ke jaringan Wi-Fi yang sama dengan smartphone kamu. Hal ini memungkinkan smartphone dan printer saling terhubung dan berkomunikasi.
Setelah semua persiapan di atas selesai, kamu dapat mengikuti langkah-langkah berikut untuk melakukan scan:
Langkah 1: Buka Aplikasi HP Smart
Pertama, buka aplikasi HP Smart di smartphone kamu. Pastikan bahwa printer HP Deskjet 2135 terdaftar dalam daftar perangkat yang terhubung.
Langkah 2: Pilih Fitur Scan
Setelah membuka aplikasi HP Smart, cari dan pilih fitur “Scan” yang terletak di antara opsi yang tersedia di layar.
Langkah 3: Posisikan Dokumen
Tempatkan dokumen yang ingin kamu pindai di atas area pemindaian pada printer HP Deskjet 2135. Pastikan dokumen tersebut ditempatkan dengan posisi yang benar dan rapi agar hasil scan menjadi baik.
Langkah 4: Atur Pengaturan Scan
Setelah posisi dokumen sudah benar, kamu dapat mengatur pengaturan scan sesuai dengan kebutuhan kamu. Misalnya, kamu dapat memilih format file yang diinginkan, resolusi scan, dan mode warna. Kamu juga dapat menentukan folder penyimpanan untuk hasil scan.
Langkah 5: Mulai Proses Scan
Setelah mengatur pengaturan scan, kamu dapat menekan tombol “Scan” pada aplikasi HP Smart untuk memulai proses scan. Printer HP Deskjet 2135 akan mulai memindai dokumen dan hasil scan akan ditampilkan di layar smartphone kamu.
Itulah cara sederhana untuk melakukan scan dengan HP Deskjet 2135 menggunakan smartphone kamu. Dengan mengikuti langkah-langkah di atas, kamu dapat dengan mudah mengubah dokumen fisik menjadi file digital tanpa perlu menggunakan komputer. Selamat mencoba!
Cara Scan dengan Printer HP DeskJet 2135
Untuk melakukan scanning dengan printer HP DeskJet 2135, ikuti langkah-langkah berikut:
- Pastikan printer dan komputer terhubung dengan kabel USB atau melalui jaringan Wi-Fi yang sama.
- Buka tutup scanner printer HP DeskJet 2135 dan letakkan dokumen yang ingin Anda scan dengan sisi yang ingin di-scan menghadap ke bawah.
- Tutup kembali penutup scanner dengan hati-hati.
- Buka aplikasi HP Printer di komputer Anda. Jika tidak terinstall, Anda dapat mengunduh dan menginstal aplikasinya dari situs resmi HP.
- Pada aplikasi HP Printer, pilih opsi “Scan” atau “Scan a Document” tergantung pada versi aplikasi yang Anda gunakan.
- Pilih opsi “Scan a Document” pada layar berikutnya.
- Pilih pengaturan scan yang diinginkan, seperti resolusi, jenis file, dan tujuan scan.
- Klik tombol “Scan” atau “Start Scan” untuk memulai proses scanning.
- Tunggu hingga scanning selesai dan hasilnya akan muncul di layar komputer Anda.
Sekarang Anda telah berhasil melakukan scanning dengan printer HP DeskJet 2135. Jika Anda memiliki pertanyaan lebih lanjut, jangan ragu untuk menghubungi layanan pelanggan HP. Sampai jumpa kembali!
 Jambi Techno KumpulaBerita dan Informasi Technology dari Berbagai Sumber Yang Terpercaya
Jambi Techno KumpulaBerita dan Informasi Technology dari Berbagai Sumber Yang Terpercaya