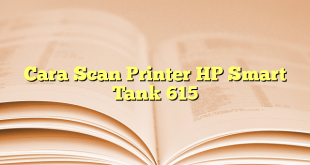Cara Scan dengan Printer HP Ink Tank 315
Hai, pembaca yang budiman! Jika kamu memiliki printer HP Ink Tank 315, kamu juga dapat menggunakan printer tersebut untuk melakukan proses scan. Proses scan ini sangatlah berguna ketika kamu ingin mengubah dokumen fisik menjadi format digital, seperti PDF atau gambar yang dapat diolah lebih lanjut. Dalam artikel ini, saya akan menjelaskan langkah-langkah cara melakukan scan dengan printer HP Ink Tank 315 agar kamu dapat memanfaatkannya dengan maksimal.
Langkah pertama yang perlu kamu lakukan adalah memastikan bahwa printer HP Ink Tank 315 sudah terhubung dengan komputer atau perangkat lainnya melalui koneksi USB atau jaringan. Pastikan juga kamu telah menginstal driver printer ini dengan benar pada perangkatmu. Setelah itu, letakkan dokumen yang ingin kamu scan di atas kaca scanner yang ada di printer.
Selanjutnya, buka perangkat lunak printer HP Ink Tank 315 yang telah terinstal di komputermu. Pada tampilan utama perangkat lunak tersebut, kamu akan menemukan beberapa opsi, termasuk opsi “Scan”. Klik opsi ini untuk memulai proses scan.
Pada layar selanjutnya, kamu akan melihat beberapa pengaturan yang dapat kamu sesuaikan sebelum melakukan scan. Misalnya, kamu dapat memilih format output, resolusi scan, dan tujuan file hasil scan. Setelah mengatur semua sesuai kebutuhanmu, klik tombol “Scan” untuk memulai proses scan.
Proses scan akan berjalan, dan kamu dapat melihat perkembangannya melalui tampilan pada perangkat lunak printer. Setelah selesai, file hasil scan akan disimpan di lokasi yang telah kamu tentukan sebelumnya. Kamu dapat membuka file tersebut untuk memastikan bahwa proses scan telah berjalan dengan baik dan mendapatkan hasil yang sesuai dengan harapanmu.
Itulah langkah-langkah yang perlu kamu ikuti untuk melakukan scan dengan printer HP Ink Tank 315. Dengan mengetahui cara ini, kamu tidak hanya dapat mencetak dokumen dengan printer ini, tetapi juga memanfaatkannya untuk proses scan yang praktis dan efisien. Selamat mencoba!
Hai teman-teman! Kali ini kita akan membahas tentang cara melakukan scan menggunakan HP Ink Tank 315. HP Ink Tank 315 adalah printer all-in-one yang dilengkapi dengan fitur scan. Dengan menggunakan HP Ink Tank 315, kamu dapat dengan mudah melakukan scan dokumen atau gambar secara praktis dan efisien.
Langkah-langkah untuk Melakukan Scan dengan HP Ink Tank 315:
1. Pastikan printer HP Ink Tank 315 terhubung dengan perangkat yang akan digunakan untuk melakukan scan. Kamu dapat menggunakan kabel USB atau koneksi nirkabel (Wi-Fi) untuk menghubungkannya.
2. Buka aplikasi HP Smart atau software printer HP yang sudah terinstall di perangkatmu. Jika belum terinstall, kamu bisa mengunduhnya melalui situs resmi HP.
3. Pilih opsi “Scan” atau “Scan Dokumen” pada aplikasi HP Smart atau software printer HP.
4. Tempatkan dokumen atau gambar yang ingin kamu scan di atas kaca scanner yang terdapat di bagian atas printer. Pastikan posisinya rata dan tidak terlipat agar hasil scan lebih baik.
5. Pada aplikasi HP Smart atau software printer HP, pilih opsi “Scan” atau “Mulai Scan” untuk memulai proses scanning.
Also read:
Cara Scan Printer HP DeskJet 2775: Panduan Lengkap dan Praktis
Cara Scan dengan Printer HP – Mudah dan Praktis!
6. Tunggu beberapa saat hingga proses scan selesai. HP Ink Tank 315 akan melakukan scanning dengan cepat dan presisi tinggi.
7. Setelah proses scan selesai, hasil scan akan muncul di aplikasi HP Smart atau software printer HP. Kamu dapat melihatnya dan melakukan pengaturan tambahan seperti orientasi, resolusi, atau format file.
8. Setelah semua pengaturan selesai, kamu dapat menyimpan hasil scan ke dalam perangkatmu dengan memilih opsi “Simpan” atau “Save”. Pilih lokasi penyimpanan dan nama file yang sesuai.
Itulah langkah-langkah sederhana untuk melakukan scan dengan HP Ink Tank 315. Dengan printer ini, kamu dapat dengan mudah mendigitalisasi dokumen atau gambar dengan kualitas yang baik. Jadi, jangan ragu untuk menggunakan fitur scan pada HP Ink Tank 315 untuk kebutuhan sehari-harimu. Semoga informasi ini bermanfaat!
Cara Scan dengan Printer HP Ink Tank 315
Untuk melakukan scan dengan printer HP Ink Tank 315, Anda dapat mengikuti langkah-langkah berikut:
- Pastikan printer Anda terhubung dengan komputer atau perangkat yang akan digunakan untuk menyimpan hasil scan.
- Buka penutup scanner pada printer.
- Letakkan dokumen atau foto yang ingin Anda scan dengan menghadap ke bawah di atas kaca scanner.
- Tutup penutup scanner dengan hati-hati.
- Buka aplikasi HP Scan yang terinstal di komputer atau perangkat Anda.
- Pada aplikasi HP Scan, pilih “Scan” atau “Start” untuk memulai proses scanning.
- Pada aplikasi HP Scan, Anda dapat mengatur pengaturan scan seperti format file, resolusi, dan lokasi penyimpanan hasil scan.
- Setelah mengatur pengaturan scan, klik “Scan” atau “Start” untuk memulai proses scan.
- Tunggu hingga proses scan selesai. Hasil scan akan disimpan di lokasi yang telah Anda tentukan sebelumnya.
- Buka file hasil scan untuk memastikan bahwa scan telah berhasil dilakukan.
Semoga penjelasan di atas dapat membantu Anda dalam melakukan scan dengan printer HP Ink Tank 315. Jika Anda memiliki pertanyaan lebih lanjut, jangan ragu untuk bertanya. Sampai jumpa kembali!
 Jambi Techno KumpulaBerita dan Informasi Technology dari Berbagai Sumber Yang Terpercaya
Jambi Techno KumpulaBerita dan Informasi Technology dari Berbagai Sumber Yang Terpercaya